inks.blue
使用するタグをプロジェクトへ登録する
UE4 GameplayTag Advent Calendar 2019 4日目
#UE4Study #UE4.23 #UnrealEngine #GameplayTag
タグの定義とプロジェクトへの登録
- プロジェクトで GameplayTag のタグを使えるようにするには、「タグの定義」と「定義したタグのプロジェクトへの登録」が必要。
- 01日目の記事のように、タグを定義する DataTable を作ってプロジェクトへ登録するのは、その方法のうちの1つ。
- それとは別に、プロジェクト設定上で直接定義する方法がある。
- プロジェクト設定上で直接定義する場合、タグ情報は以下のいずれかの .ini ファイルに保存される。
/Config/DefaultGameplayTags.ini/Config/Tags以下の .ini ファイル。
プロジェクト設定上で直接定義するには
- ProjectSettings の GameplayTags セクションを選択。
- Import Tags from Config のチェックを ON にしておく。
- Gameplay Tag List の、Add New Gameplay Tag を開き、タグを追加する .ini を選択して、タグを追加する。
タグを追加する先の .ini (Tag Source) を別途追加するには、Add New Tag Source から行う。
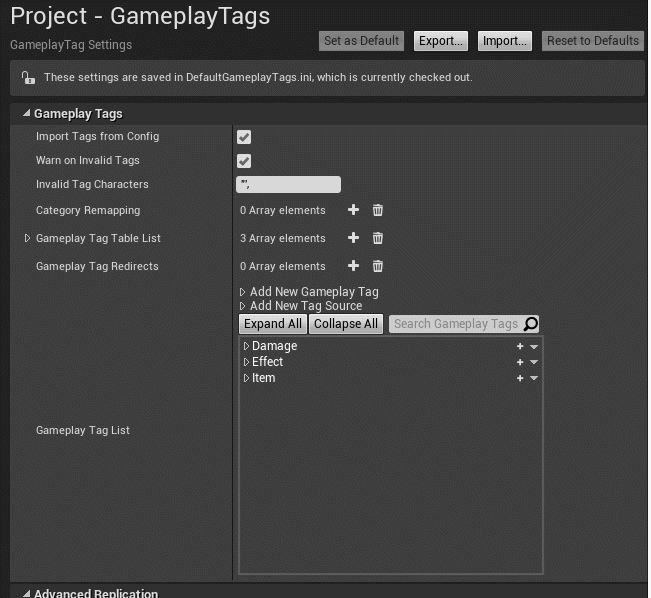
DataTable で定義して、プロジェクト設定へ登録するには
- 01日目の記事を参照してね。
どう違うの?
- DataTable の場合は、DataTable の編集 UI の他に、CSV や JSON からインポートする方法が使える。
- 特に CSV はみんなだいすき Excel 上で編集できるよ。
- DataTable では、定義しているタグたちを DataTableRow として取り出すことができる。
- 特定の DataTable に登録されているすべてのタグを走査して、なにか処理を行うことが可能。
- ただし、ここで取り出せるのは Name 型のタグ名。GameplayTag 型にするには、文字列型からの変換が必要。
(15日目くらいの記事を参照してね。)
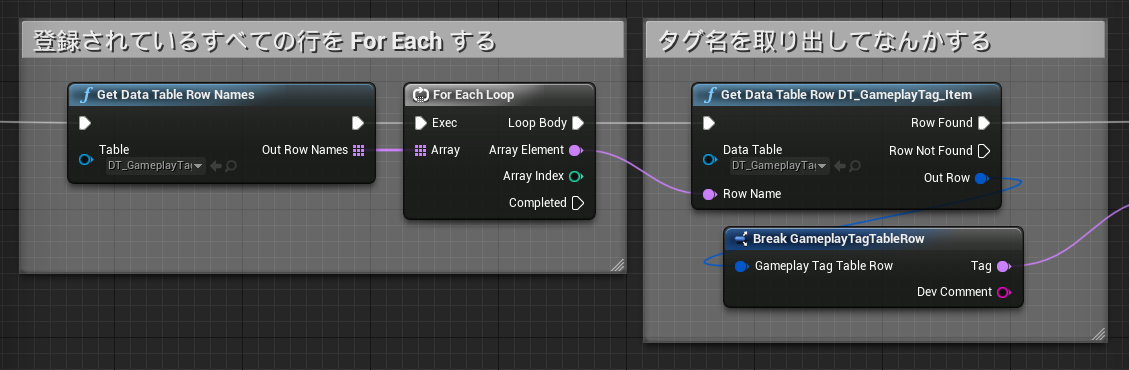
- プロジェクト設定上で直接定義する場合、削除やタグ名変更もプロジェクト設定上で行う。
- タグ名の右にある、「▼」をクリックして、でてきたコンテキストメニュー上から行う。
- このコンテキストメニュー上でタグ名を変更すると、タグを使用している箇所もその場で書き換えてくれる。らしい。
(20日目くらいの記事を参照してね。)
次回予告
UE4 GameplayTag Advent Calendar 2019(Qiita)
inks.blue > UE4 GameplayTag Advent Calendar 2019
inks.blue
(C) 2019 inks.blue